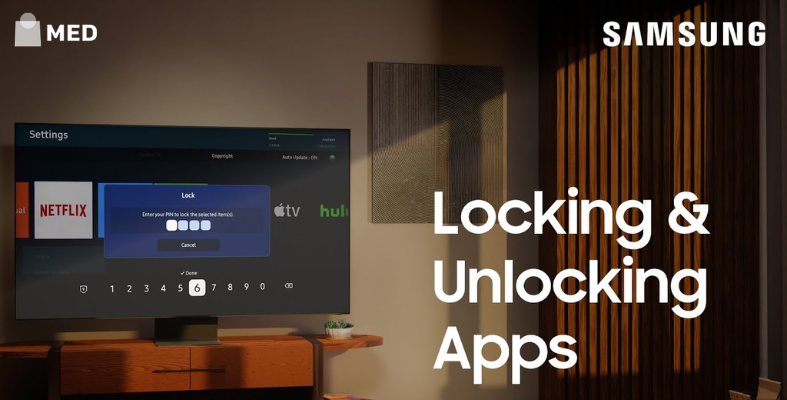Making your TV experience secure and child-friendly is never simpler when you know how to lock apps on Samsung devices. Whether you’re attempting to limit what your kids can view or wish to keep your apps private, Samsung TVS provides strong built-in tools to assist you.
Keep reading to learn how to lock Samsung apps and understand features such as Samsung security app settings, S Secure, application lock, and parental control features. Let’s move on to controlling app lock settings on Samsung TVS.
This also includes devices without third-party software, such as the Samsung S22, S21, S23, S24, and Samsung Tablets.
Why Lock Apps on Your Samsung TV?
The Samsung parental controls aren’t just for kids. Most users want to secure apps such as Netflix, YouTube, or web browsers from unauthorised access. If you live with others or share a TV with family members, the Samsung TV parental lock offers greater control over your content.
Samsung does not support third-party phone lock apps or apps lock tools for its TVS but offers native techniques utilising codes. These apps are easy to use, and you do not need to download any S Secure app or Samsung TV lock program. You already have everything you need in your Samsung TV settings.
Also Read: Samsung Coupon Code 2025: Best Discounts & Deals
Step-by-Step: Lock Apps on Samsung TV
If you have been wondering how to lock apps on Samsung without downloading extra apps, here is a step-by-step guide using Samsung’s inbuilt features, including the Samsung Smart TV parental lock option, to secure content on your device.
Step 1: Press the Home Button
Begin by pressing your Samsung remote control’s “Home” button.
Step 2: Access the Apps Button
Scroll down to the bottom and tap on “Apps”. It will open all your downloaded apps.
Step 3: Launch App Settings
Tap on the gear icon at the top-right corner to open settings.
Step 4: Choose the App to Lock
Scroll down on your app list and select the app you wish to lock (e.g., YouTube, Web Browser, etc). If you want to lock YouTube on TV, simply follow the steps to secure the app and prevent unauthorized access.
Step 5: Choose Lock/Unlock Option
Click on “Lock/Unlock” and enter your PIN. The default PIN is usually 0000, but you should change it after setting up the app.
Step 6: Verify and Exit
Once the app is locked, you’ll need the PIN to open it again.
With these steps, you’ve learned how to lock apps on Samsung TV using built-in tools. There is no need for an extra phone lock app or workaround.
Also Read: Samsung Galaxy S25 Edge Price in India 2025: Specs, Features & More
Change or Set Your Pin (If You Haven’t Already)
As a precaution, you should change the default PIN to use the app lock feature effectively.
- Step 1: Go to Settings > General > System Manager > Change Pin.
- Step 2: Enter your old PIN, then your new PIN.
- Step 3: Save and exit.
This is important if you wish to use Samsung App Lock and its features effectively.
Parental Control Features Beyond App Locking
Samsung TVs offer more than just the app lock. You can also control:
- Program Rating Lock: Lock out programs according to their content ratings.
- Channel Lock: Bar access to individual live TV channels.
- Input Lock: Lock USB or HDMI inputs that could result in unfiltered content.
These additional features further extend your Samsung security controls throughout the TV.
Using S Secure and Secure Folder on Other Samsung Devices
You should know how to set the Samsung app lock. While Samsung TVs don’t natively have the Secure app features, you can use them on other Samsung devices. If you want to know how to lock apps in Samsung Secure Folder, here’s a brief rundown on managing your Samsung TV control settings.
- Launch the Secure Folder.
- Add the app you want to lock (for example, WhatsApp or Gallery).
- Turn on biometric or PIN protection.
This process is ideal if you’re inquiring how to lock the Gallery in Samsung or require an app lock for confidential files. You can use the S Secure app for the same purposes on some Samsung devices.
The process remains similar if you’re operating a Samsung phone like the S21, S22, or S24. If you’re wondering how to lock apps in the Samsung S23 specifically, the process remains quite similar:
- Navigate to Settings > Biometrics & Security > Secure Folder.
- Configure Secure Folder and include the apps you want to secure.
- Turn on the lock using PIN, fingerprint, or password.
This means that no third-party phone lock app is required – you can access full app lock via Samsung’s built-in system.
Also Read: Samsung Galaxy S25 – Full phone specifications
Can You Lock All Apps?
To activate all apps lock for complete control, use the Secure Folder or limit usage times through Digital Wellbeing. Though Samsung TV is incompatible with universal app locks, you can individually lock the most sensitive apps. For phones and tablets, you can use Samsung security app settings or the S Secure system to set up layers of protection.
This lets you restrict access without having to download any additional tools. How do you lock apps without any apps in Samsung? That’s precisely what Samsung’s built-in tools are for; no additional software is needed.
How to Lock Apps on Samsung Devices?
Here’s a glance at where you can implement these methods:
- Samsung TV: Secure individual apps from within native settings.
- Samsung Tablets: Utilising Kids or Digital Well-being.
- Samsung S21/S22/S23/S24: Use Secure Folder or S Secure.
- All Devices: Use the lock feature through system settings; there is no need for a third-party app.
Applying the tricks to lock Samsung apps is really about using what is available within your devices.
Conclusion: Locking Apps on Samsung Devices
You now know precisely how to lock apps on Samsung, particularly Smart TVs, through the integrated app locking capability. Without any third-party app requirements, and with features such as S Secure, Secure Folder, and Samsung’s application locking features, your devices are privacy and safety ready.
Whether you need to secure your Gallery, put the app lock on a Samsung S24, control app access on a Samsung Tablet, or enable the Samsung smart TV lock to restrict access, these steps have you covered. By using native settings, you’re in charge – securely, simply, and efficiently.
FAQs
Q. How do I add a password to my Samsung apps?
A. For Samsung TV, go to Apps, click Settings, and click Lock/Unlock. For phones or tablets, use Secure Folder or S Secure to create a PIN or fingerprint lock.
Q. How do you lock apps in Samsung S24?
A. Navigate to Settings > Security and Privacy > Secure Folder, then add and lock the desired apps.
Q. How to lock apps on Samsung privately?
A. Yes. It utilises Secure Folder or phone and tablet app lock features. On TVs, locked applications demand a PIN for opening.
Q. How do I lock apps without an app on Samsung?
A. Use Samsung’s native features, such as Secure Folder or S Secure. Third-party applications are not necessary to lock apps.
Q. How do I lock the gallery in Samsung?
A. Place the Gallery application in the Secure Folder and activate the fingerprint or password lock.
Q. How do you lock apps on a Samsung tablet?
A. On tablets, use Kids or a Secure Folder. Use the built-in Lock/Unlock feature in the Apps section on TVs.